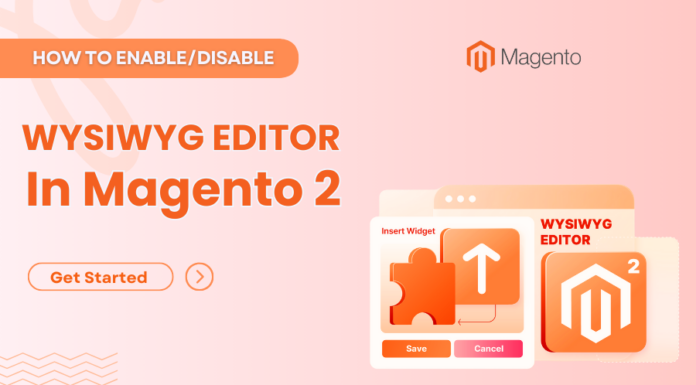Online stores are big business, and with the rise of COVID-19 and the dawn of more online shoppers than ever before, eCommerce is huge right now. Matching the demand, Magento is, of course, being upgraded to Magento 2, which means some big changes are coming for Magento users.
While there’s a ton to be thinking about, like the entire migration process and making sure everything is running smoothly, one consideration you need to be thinking about comes in the form of language packs.
If you install new language packs on your Magento 2 platform, you’ll be able to sell your products to a wider audience in different countries and from various nationalities. Installation of packs is easy, but just to ensure you get it right and without a hitch, here’s your complete step-by-step guide.
Table of Contents
Guides to Setup New Language Packs on Magento 2 Websites

Installing via the Admin Panel
From the main admin panel of your store, hit the Admin Panel > Stores > All Stores. Click on the Create Store View button, and with the following settings page, you’ll need to:
- Select your parent store
- Enter store view name; i.e., French, Arabic, etc.
- Insert a code for store view (usually just language name in lowercase letters)
- Enabled the status of the store view
- Select where you want the store view to be positioned in the list of store views
- Save the store view
Now navigate Admin Panel > Stores > Configuration > General > Locale Options. From here, select the language you want to use for your website and make sure you’re unchecking the ‘use website’ button after the locale field. Now save this page using the ‘Save Config’ button.
This will have saved your language pack, and you’ll be all ready to go!
Installing via the Command Line
Another easy way to install new language packs is by using the command line of your Magneto 2 store; that’s if you don’t mind going into the command line. Take your time to make sure you carry out the steps properly, so you don’t accidentally create any issues which can take a long time to figure out and may even require a hard reset of your store.
All you need to do is log into your Magneto 2’s server as the system file owner using the credentials you should already know and find the Magento 2 root directly. Within this directory, you’ll want to run the following commands:
- 1 composer require company/language-pack-de-de
- 2 php bin/magento setup:upgrade
- 3 php bin/magento setup:static-content:deploy de_DE
That’s all you need to do! Using either of these methods, you should be able to go to your store and select the store view and see everything in a different language.
Tips to Install New Language Packs on Magento 2 Stores

Setting Your Store View Order
If you’re translating your website into a lot of languages, it can pay to set your store view order on the Store View information page to one which shows all the languages as being alphabetical. If you have a large traffic base and people coming in from lots of countries, this will be the easiest approach.
However, if you have a lot of traffic coming in from one country, or even several, it may be beneficial to offer the most popular language at the top, to make the experience easier for the viewers coming online. You may want to try both ways through A/B testing to see which is more effective to you.
Uninstalling a Language Pack
To uninstall an unwanted language pack, you’ll need to ensure you’re signed in to your store as the Magento file system owner and make your way to the Root directory, as we explained in the command line method above.
Once here, run the following command line while making sure you fill in the gaps, depending on the information you’ve set up in your store view information page when you were installing.
The code is as follows:
bin/magento i18n:uninstall [-b|--backup-code] {language package name} ... {language package name}Run this code, and you should see a message successfully detailing how you’ve managed to uninstall a language pack and deleted the store view from your online Magento 2 eCommerce store.
If you have any problems with uninstalling, installing, or just managing the language pack process, there’s a ton of support online on the official Magneto 2 website that can help you.
P/s: Landofcoder’s Magento 2 extensions support multi language.

Beatrix is a writer, blogger, and editor at Ukwritings. She writes articles about Magento and the new switchover to Magento 2.
Other Useful Tips for Your Website
- 5 Easy Tips To Optimize Performance of Your Magento Ecommerce Store
- Creating Direct Several Online Stores Using Magento CMS!
- How to build a website in 5 simple steps?
- How to Migrate Magento 2 Successfully and Without Mistakes
- 5 Ways To Create Better Shopping Experience With Magento Commerce
- How To Use Popups? Less Annoying & More Effective Guide!
- How to choose the best Magento 2 extensions for your ecommerce store?
- SEO keyword density – Does a dense distribution truly benefit?
- How to Create a Successful eCommerce Store from Scratch
- 2020 SEO trends – GRAB now or get left behind!
- What are the must-have features of ecommerce website design?
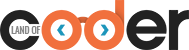
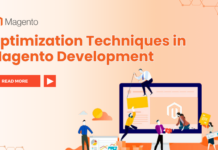

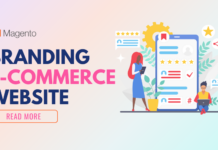


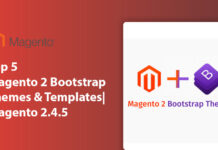






![[SALE OFF] Discount 30% Off All Products On Christmas And New Year 2024 Christmas & New Year 2024 sale off from Landofcoder](https://landofcoder.b-cdn.net/wp-content/uploads/2023/12/xmas-banner-900-x-500-px-3-218x150.png)